マーケットサーチ利用開始の流れ(スマホ・iPad用WEB版)
会員サイトに初回ログインをされますと
1.2営業日以内に
「マーケットサーチインストールのご案内」
がご登録アドレスにメール配信されます。
お客様専用の『シリアル』『ユーザーID』が
記載されていますので
大切に保管してください。
「マーケットサーチインストールのご案内」が
お手元に届きましたら、
下記要領でログインを進めてください。
STEP1
『シリアル』『ユーザーID』
(マーケットサーチインストールのご案内メールに記載しております)
をマーケットサーチログインページに入力して、
ログインしてください。
※入力項目に入力して頂く際に
「入力内容を保持する」にチェックをして頂きますと、
次回からログインが簡単に行えます。
ログインが成功しましたら、
最新の「気になる銘柄」が表示されます。
過去の気になる銘柄を確認したい場合には、
「日付指定」から、過去の日付を選択してください。
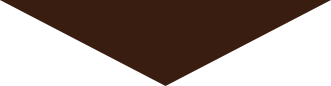
STEP2
デスクトップにショートカットを作成する
次回から簡単にマーケットサーチを起動できるように
スマホのホーム画面にショートカットを
作成しておきましょう。
具体的なやり方は、下記の動画をご確認ください。
ショートカット作成方法
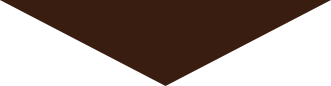
STEP3
詳しい活用方法を学びながら実践開始
実際のマーケットサーチの活用方法については、
ゴールデンマニュアル内にてお教えしております。
⚠️注意⚠️
Web版では、気になる銘柄の確認のみですので、
疑似トレード等の保有記録を行いたい場合には、
PC版をご活用頂きますようお願いいたします。
会員サイトに
初回ログインをされますと
1.2営業日以内に
「マーケットサーチ
インストールのご案内」
がご登録アドレスに
メール配信されます。
お客様専用の
『シリアル』『ユーザーID』が
記載されていますので
大切に保管してください。
「マーケットサーチ
インストールのご案内」が
お手元に届きましたら、
下記要領でログインを
進めてください。
STEP1
『シリアル』『ユーザーID』
(マーケットサーチインストールのご案内メールに記載しております)
をマーケットサーチログインページに入力して、
ログインしてください。
※入力項目に入力して頂く際に
「入力内容を保持する」にチェックをして頂きますと、
次回からログインが簡単に行えます。
ログインが成功しましたら、
最新の「気になる銘柄」が表示されます。
過去の気になる銘柄を確認したい場合には、
「日付指定」から、過去の日付を選択してください。
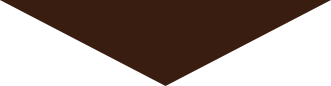
STEP2
デスクトップにショートカットを作成する
次回から簡単にマーケットサーチを起動できるように
スマホのホーム画面にショートカットを
作成しておきましょう。
具体的なやり方は、下記の動画をご確認ください。
ショートカット作成方法
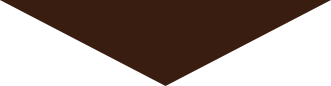
STEP3
詳しい活用方法を学びながら実践開始
実際のマーケットサーチの活用方法については、
ゴールデンマニュアル内にてお教えしております。
⚠️注意⚠️
Web版では、気になる銘柄の確認のみですので、
疑似トレード等の保有記録を行いたい場合には、
PC版をご活用頂きますようお願いいたします。

